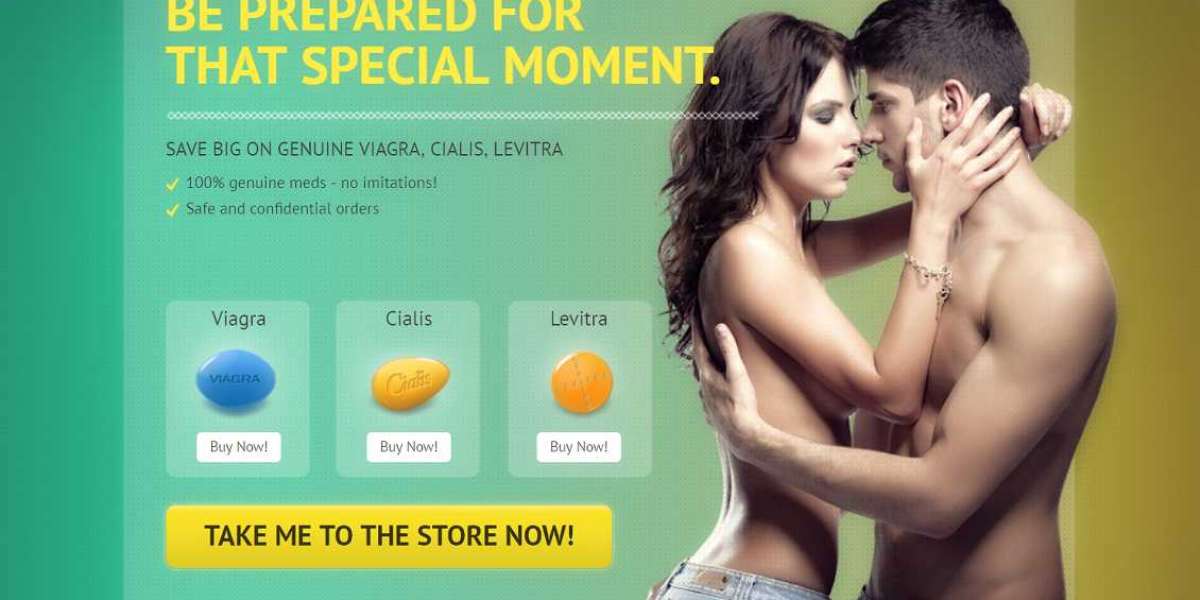In this blog, we’ll cover how to optimize your gaming setup, whether you’re using a high-end gaming PC or a console, to ensure that packet burst is minimized and your CoD experience is smooth and responsive.
If you want to know more COD BO6 information and points, follow U4GM buy COD BO6 CP!
1. Optimizing Your PC for Gaming
If you’re playing Call of Duty: Black Ops 6 on a PC, there are several hardware and software optimizations you can make to improve performance and reduce packet burst.
a. Upgrade Your Network Hardware
To fix packet burst, the most effective solution is often to upgrade your network hardware, particularly your network card and router. A high-quality network adapter can dramatically improve the speed and stability of your connection.
Network Card: If your current network card (wired or wireless) is outdated, consider upgrading to a newer, faster model. Modern network cards support the latest Wi-Fi standards (e.g., Wi-Fi 6) and offer more stable connections with better signal range.
Router: As mentioned in previous blogs, gaming routers can make a significant difference. Look for routers that support advanced QoS (Quality of Service) and have low-latency settings to prioritize gaming traffic over other network activities.
b. Update Your Network Drivers
Outdated or incorrect network drivers can cause performance issues, including packet burst. Ensure that your network drivers are up to date to maintain optimal connectivity.
- On Windows: Open Device Manager, locate your network adapter under “Network adapters,” right-click, and select “Update Driver.”
- Alternatively: Visit the website of your network card or motherboard manufacturer to download the latest drivers manually.
c. Disable Unnecessary Background Processes
When you’re gaming, background processes (such as browser windows, video streaming apps, or cloud-syncing services) can hog bandwidth and processing power, which can result in packet burst.
Close Unnecessary Applications: Make sure to close all non-essential apps before launching Call of Duty: Black Ops 6 to free up system resources and reduce the chances of packet loss.
Disable Background Updates: Ensure that applications like Steam, Origin, or Windows Update aren’t automatically downloading updates while you’re playing. These can use significant bandwidth and cause instability.
Task Manager: Use Task Manager (press
Ctrl + Shift + Esc) to see which applications are consuming the most CPU, RAM, or network resources and close them if they are unnecessary.
2. Configuring Your Console for Optimal Performance
If you’re playing CoD Black Ops 6 on a console, such as PlayStation, Xbox, or a similar platform, there are specific settings and configurations you can adjust to reduce packet burst and improve your connectivity.
a. Use a Wired Connection
For the most stable and fast connection, always use a wired Ethernet connection instead of Wi-Fi. Wired connections offer a much more reliable signal and reduce the chances of packet loss, which is often caused by fluctuating wireless signals.
- Ethernet Cables: Make sure you are using a high-quality Ethernet cable (preferably Cat 5e or Cat 6) to ensure maximum data throughput.
b. Disable Rest Mode or Power Saving Features
If you’re playing on PlayStation or Xbox, you might have the option to put your console into a "Rest Mode" or "Power Saving" mode when you're not using it. However, this can interfere with background updates or network connections. Disabling these modes can improve connectivity.
On PlayStation: Go to Settings Power Saving Settings Set Time Until PS4/PS5 Enters Rest Mode and set it to “Never.”
On Xbox: Go to Settings Power Startup and select “Instant-on” mode instead of "Energy-saving" mode. Instant-on mode allows the console to remain connected to the internet at all times, reducing latency and ensuring a smooth connection.
c. Change DNS Settings on Console
Just like on PC, you can improve network performance by changing your DNS server settings on your console. Using a faster DNS provider can help speed up online connections and reduce latency.
- On PlayStation:
- Go to Settings Network Set Up Internet Connection.
- Choose your connection type (Wi-Fi or LAN) and select “Custom.”
- Under DNS Settings, select “Manual” and input one of the following DNS servers:
- Google DNS: 8.8.8.8 (Primary), 8.8.4.4 (Secondary)
- Cloudflare DNS: 1.1.1.1 (Primary), 1.0.0.1 (Secondary)
- On Xbox:
- Go to Settings Network Advanced Settings.
- Select DNS Settings Manual, and enter the DNS addresses as described above.
Changing DNS settings can sometimes resolve packet burst issues by improving the time it takes for data to travel from your console to the game server.
3. Optimize Your Game Settings for Better Network Performance
Whether you’re playing on PC or console, CoD Black Ops 6 includes several in-game settings that can help you reduce lag and improve your connection stability. These settings can indirectly minimize packet burst by reducing the overall load on your system and making the game less demanding.
a. Reduce Graphics Settings for Better Performance
High graphics settings, while visually stunning, can sometimes strain both your system and network resources. Lowering the graphical settings can reduce the load on your hardware and make gameplay smoother, which might help with packet burst.
On PC: In the CoD Black Ops 6 settings menu, go to Graphics and set the following options to lower values:
- Resolution: Lower your screen resolution (e.g., 1920x1080 instead of 4K).
- Texture Quality: Set texture quality to medium or low.
- Shadow Quality: Lower or disable shadows.
- Anti-Aliasing: Turn off or reduce anti-aliasing.
On Console: While you can’t tweak as many individual settings, reducing the overall visual quality of the game in the console’s display settings can help.
b. Adjust In-Game Network Settings
CoD Black Ops 6 includes several settings that directly impact your online experience. Make sure to tweak these to optimize your connection:
Enable Auto-Detection of Best Servers: In CoD Black Ops 6, the game usually auto-selects the best server based on your location, but ensure this option is enabled to prevent the game from connecting you to servers that are too far away.
Reduce Input Delay: Lower input delay in the settings to make your character’s movement more responsive. This setting can help improve your overall gaming experience and reduce the feeling of lag, which may indirectly reduce the chances of packet burst.
4. Monitor Network Performance During Gameplay
While gaming, it's important to monitor your network's performance in real-time to understand when and why packet burst is occurring. Tools like NetLimiter (on PC) or built-in monitoring features on consoles can help you keep an eye on bandwidth usage, ping, and network activity.
NetLimiter: This software lets you monitor and control bandwidth usage of individual apps and processes, allowing you to limit background traffic that might be causing packet burst.
Console Network Monitoring: On consoles like Xbox and PlayStation, you can view the current network statistics in the settings to monitor ping, download speed, and packet loss.
By identifying when and where packet burst occurs, you can take more targeted actions, such as closing bandwidth-hogging apps, selecting a different server region, or making other adjustments to reduce lag.
Conclusion
While packet burst in Call of Duty: Black Ops 6 can be incredibly frustrating, optimizing your PC or console setup can go a long way in reducing its occurrence. By upgrading network hardware, closing unnecessary background applications, adjusting your in-game settings, and using tools to monitor performance, you can significantly improve your gaming experience and minimize packet burst.
Whether you’re playing on a high-end PC or a console, making these adjustments will ensure that your connection is as stable as possible, allowing you to focus on your gameplay without worrying about lag or disconnects.